今天菲菲来为大家解答以上的问题。ps抠毛发图片,ps抠毛发相信很多小伙伴还不知道,现在让我们一起来看看吧!
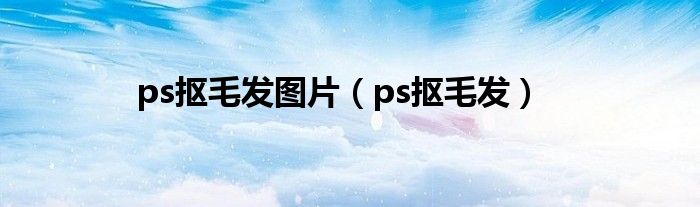
1、首先选择需要去除的区域。
2、在工具栏「快速选择工具」快捷键(W)在主菜单中选择「选择范围」>「选择主体」选择范围确定后,在主菜单中选择「选择范围」>「选择并遮住」在弹出的属性栏中,依次设置「边缘半径:250px」,勾选上「智能半径」。
3、在「全局调整」里调整「移动边缘:70%」、在「输出设置」里勾选上「净化颜色」,「数量:69%」放大图片,细小头发部分用「调整边缘画笔工具」,这样就可以去除不需要的的背景了。
4、这就是使用「选择并遮住」后的样子,在这个阶段海面有一部分还是残留在画面上。
5、由于去底图片背景是透明的很难分辨,所以把去底的素材放在新的背景图片之上。
6、为了更加真实,把素材图片放大,只利用其中一部分。
7、选择新「背景」,在主菜单中选择「滤镜」>「模糊(高斯模糊)」,「半径:5px」。
8、这样只有背景会变模糊。
9、在图层面板上,选中带有图层遮罩状态的图层,右键点击「应用图层蒙版」。
10、点击图层面板制作的图层的缩略图,再次选择范围。
11、再次选择主菜单中「选择范围」>「选择并遮住」,打开属性面板 。
12、这是最重要的地方。
13、属性面板中的全局调整,「边缘检测」半径调整为0px,勾选智能半径,「移动模糊:-17%」,在「输出设置」中「输出到:新建带有图层蒙版的图层」。
14、打开「通道」界面,确认所选区域已保存为遮罩层,在这里调整最终选择范围。
15、仔细一看,身体一部分也被包含在里面。
16、在工具栏选择钢笔工具,是选择身体的部分。
17、选择好后,右键点击「建立选区」,「羽化半径:0px」选择「通道」拷贝一个图层,选择「画笔」工具,使用白色(#ffffff)选择的范围内涂抹。
18、在主菜单中选择「选择」>「反选」(快捷键:shift+Comman/Ctrl +I),接下来用黑色(#000000)画笔涂抹身体以外的部分在通道RGB模式下,开关RGB,来观察确认上述步骤没有涂完整。
19、最后新建一个图层放在最上层,右键「创建剪贴蒙版」,接着在图层面板中的混合模式调整成「色相」。
20、在工具栏选择「吸管工具」,吸取头发的颜色。
21、接着使用「画笔工具」,选择柔边画笔,在头发附近一点点的涂抹。
22、虽然到这里已经足够了,但为了追求现实感,需要再新建一个图层放到最上层,混合模式调整成「颜色」再次使用「吸管工具」,吸取背景颜色。
23、选择「画笔工具」柔边画笔,只在头发边缘涂抹,这样就能表现光的反射这就是图像合成后的样子。
24、这样就能很好地从复杂的背景中抠出柔软的头发了更多ps技巧@庞姿姿,希望以上能够帮到你。
本文就为大家分享到这里,希望小伙伴们会喜欢。

